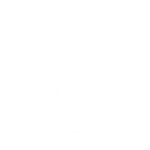Multiple Boxes: A step-by-step example
Just as a traditional index card box would contain the index cards used in memorization, Scripture Box uses the same concept to associate the texts you enter with a specific memory rotation. A default box is automatically created for you when you first sign in. For many, this is sufficient. However, you can have more than one rotation by creating additional boxes. The most common reason for this is to allow different family members to work on a different memorization list or rotation.
This example assumes you've already signed in to the app and are familiar with creating verses. See the Getting Started guide,if needed.
-
Step 1.
Select the down arrow next to the Default Box link at the top.
Alternatively, select the Manage Boxes menu option. -
Step 2.
Select the "Add a new box" option from the box list.
-
Step 3.
Add a name (and optionally a description or photo) to associate with the new box and save your changes.
-
Step 4.
Your new box is now displayed at the top menu bar. Selecting the box will display it's memory list for the current day.
-
Step 5.
Create a new verse/text and assign it to the rotation of the box.
Alternatively, you can associate an existing verse/text with the new box. -
Step 6.
You can easily switch between boxes to review their verses/texts for the current day.
Simply select the down arrow next to the box at the top menu and then select the box you wish to review.
Note the "All boxes" option. This provides a view of the current day's verses/texts across all boxes. -
Step 7.
Lastly, you can edit an existing box by selecting the Edit icon in the lower-right corner of the box.
When in edit mode, you'll also see a list of any verses/texts associated with that box, sorted according to the rotation.
Other step-by-step examples
-
Getting Started. New to Scripture Box? Setting up your first rotation is easy and takes just a couple minutes.
See a step by step example. - Email Delivery. Start reviewing your verses/texts right from your inbox! See a step by step example.